ファミマやセブンイレブン、
ローソンなどのコンビニで、
簡単に書類のプリントアウト
をできるサービスがあるのを
ご存知ですか!
知ってはいるけど、使ったことは
無いという方も多いかも
しれませんね^^
個人的なことですが、使っていた
プリンターが使えなくなったので、
今回、初めて利用しました!
いわゆる故障です!
修理に出せば、復活できるみたい
ですが、
その手間と時間を考えたら・・・
それに、今、印刷しないといけない
書類なんですよね~~
プリンターを近くの電気店に見に
行きましたが・・・
安いものは5000円程度で
立派に印刷できるものが
販売されていました!
大分安くなりましたね!
でも、もう、プリンターは、
数台このパターンで購入して
しまっています!
特に、年賀状のシーズンになると
プリンターを買ってしまうケースが
多かったようです!
もう、買わないぞ!
って思っていても、
いざ、プリンターがトラブルになると
買ってしまうんですよね~~
ついに買わないことを決断!
今回は、ファイナルアンサーに
するつもりです!
まだ、使っていない交換用のインク
が10本ほどありますが・・
卒業しま~~す!
じゃ~どうするの!!
やっと本題に、入ります!
コンビニで
プリントアウトします!
色々と調べてみて、利用してみました!
最初は、戸惑うこともありましたが
一度、体験してしまえば、次は
非常に楽!!
USBメモリーさえ、お店に
もっていけば、
綺麗な出来栄えのプリントアウト
ができてしまいます!
コンビニによっても、少し価格設定
などが異なりますので
大量に出す際には、
よく調べてから行ったほうがいいですよ!
オススメのコンビニには?
私は、ファミリーマートを利用しました!
事務書類だったため、白黒印刷
でよかったので、助かりました!
ファミリーマートでは、この価格が
激安で、なんとA3まで1枚10円で
印刷できます(白黒の場合)!
ということは、A3に収まるように
例えば、A4の2枚分をA3にまとめて
PDFにして印刷して
節約することもできます!
セブンイレブンも同じ価格設定を
してあるようです!
ワードやエクセルを
プリントアウトする方法
必要なもの
・USBメモリー
・PDFに変換するソフト(無料のもの)
PDF変換ソフトは、フリーソフトも
色々と揃っています。
CubePDF を今回使いました!
(フリーソフトなので、自己責任で
インストールしての対応になります
ので、ご注意を!)
PDFに変化する際には、解像度を
高く設定すると、プリントアウト
して、出来上がる資料が鮮明に
なります。
今回は、解像度を上げてから行いました。
どんなものが印刷できるのか
PDF変換ソフトを導入後は、印刷
したいものを、PDFへ変換して
それを、USBメモリーに入れます!
もちろん、エクセルやワードだけではなく
通常のプリンターで印刷できるものは
全て印刷できます!
印刷方法は?
そのUSBメモリーをお店に持って
いきます!
その後は、画面の指示に従って
淡々とすすめていくだけですが・・
実際の映像は・・
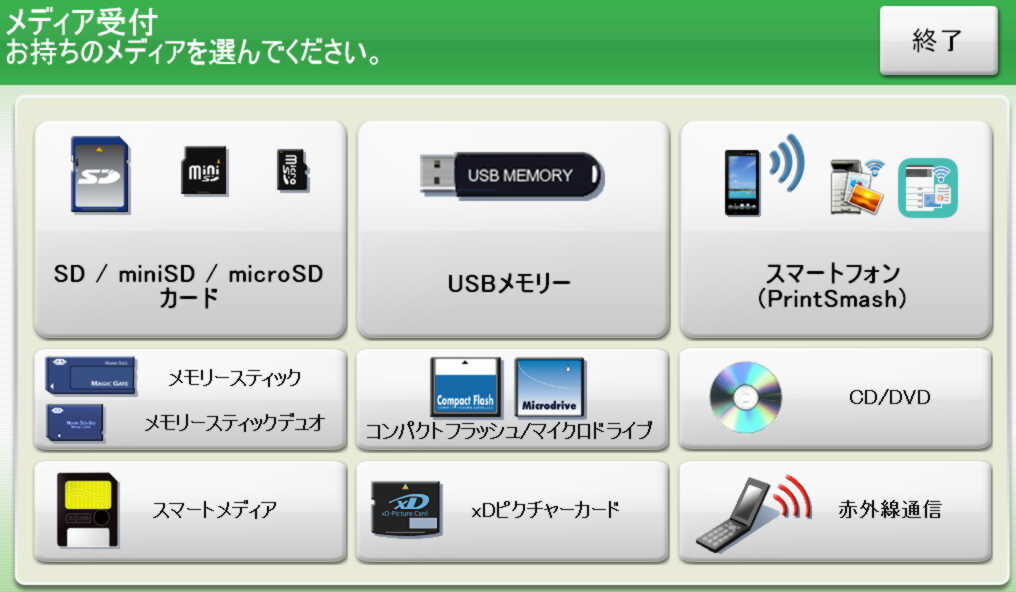
ファミマのコピー機の画面をみると
上のようになっています!
この中から、中央の上にあるUSBメモリー
をタッチします!
すると、左にセッティングして
ある機械の扉が自動的に上がり
USBメモリーを差す場所が
出来てます!
後は、コピー機の画面を見ながら
指示されるままに
実行していきます!
まずは、USBメモリーを差します!
次に、メモリーが認識されるのを
待ってから、画面を確認します。
そして、画面に表示されている
自分が入れてきたPDFファイルを
選びます
すると、USBメモリーから
コピー機の本体に、PDFの
データーが転送されます!
その後、USBメモリーを抜く
ように指示されますので、
USBメモリーを抜いてから、
次にいきます!
印刷する際の大きさや、
カラー、白黒、両面印刷、
紙の大きさなどをタッチして選びます!
自宅のプリンターとは、
比べ物にならない高機能ですよ!
すぐできるのか?
でも、ユーザーフレンドリーに
分かり易くつくってありますので
お店の人に聞けば教えてもらえると
思いますが、
初めてでも、すぐにできました!
今回の場合は、お店の人も
はじめての人で、結局は自分一人で
全部やりました。
ものの、数分でできましたよ^^
出来上がりは?
レーザープリンターですので
印刷仕上がりは、とってもきれいです!
壊れたプリンターを新しいものに
買い替えて、セッティングする
時間と手間、費用を考えたら
安いものだと思います!
もう、これで、
プリンター問題は解決です!?
・・・
・・
・
でも、ホントは・・
レーザープリンターが欲しいです^^
・・・
万が一、買っちゃったら
また、追記します(^_^;)
