複数のメールアドレス
(Gmailやhotmail、ヤフーメールなど)を
持っている場合に、Gmailのメールを
他のアドレスに自動転送する方法を
解説しています。
Gmailを他のhotmailに自動転送しようと思ったきっかけ
実は、大事なメールがGmailに
届いていたんですが、普段は
hotmailをよく利用するために
期限ギリギリで見逃しそうに
なってしまいました。
そんなことがあったので、Gmailの
内容を自動転送することに
しました。
もちろん、転送したからといっても
元のGmailのメールが削除される
わけではありません。
(削除するように設定することも
できますが・・)
Gmailメールの転送設定方法<詳細>
今回は、Gmailに来たメールを
hotmailに自動転送する設定を
やってみました。
<1>パソコンでGmailを開きます
開き方は、検索窓にGmailと打ち込み
検索して、Gmailをクリックします。
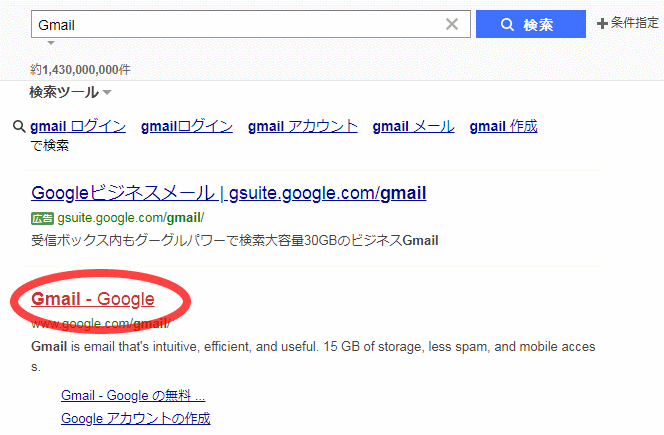
すると、次にように
メールを読み込み初めます。
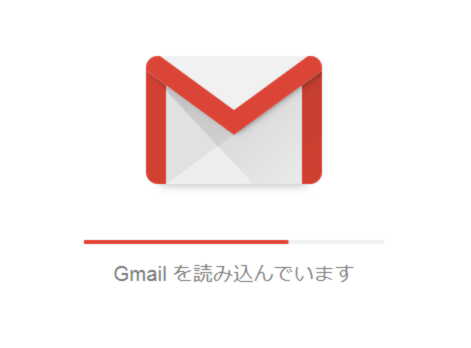
<2>Gmail画面の右上のアイコンをクリック
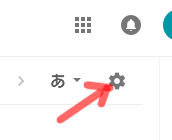
この赤の矢印のところのアイコンです。
<3>設定を選択
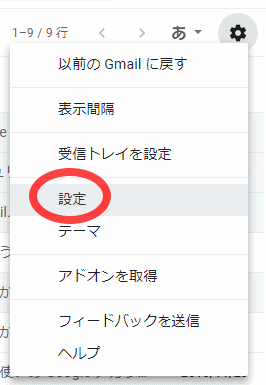
赤色で囲んでいる設定をクリックします。
<4>「メール転送と POP/IMAP」をクリックします!
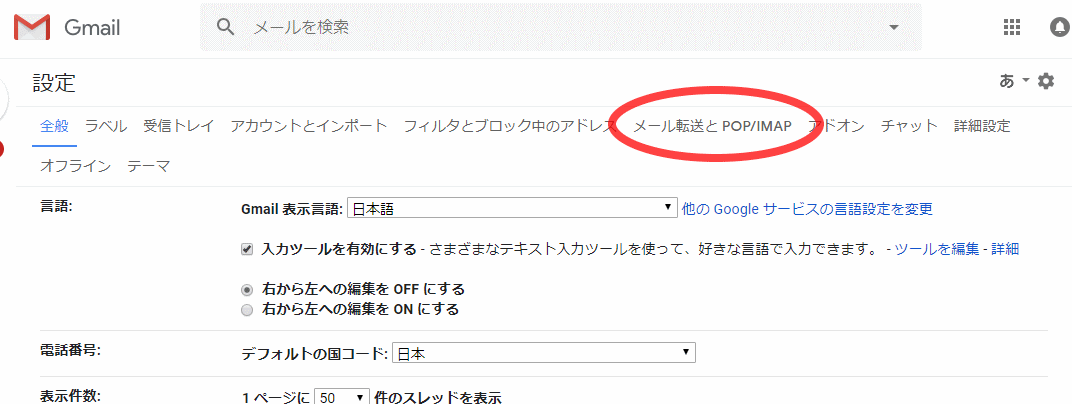
出てきた画面の上の方にある
「メール転送と POP/IMAP」タブをクリック
します。
<5>「転送先アドレスを追加」をクリックします。
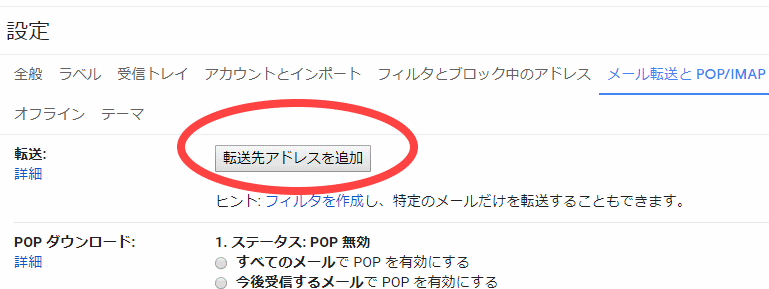
設定をクリックしてから出てきた画面で
「転送先アドレスを追加」をクリックします。
<6>転送先のメールアドレスを入力
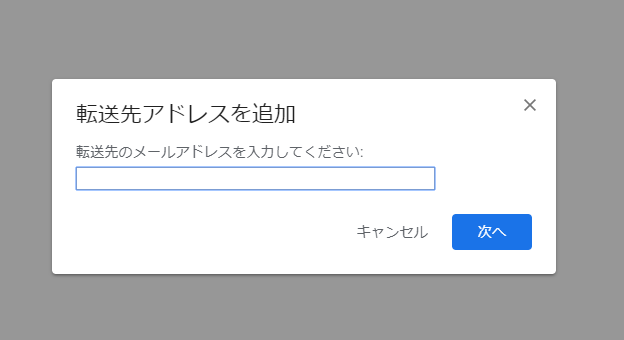
このような画面になりますので、
転送先のメールアドレスを
入力します。

今回の場合は、自分が所有する
hotmailのアドレスです。
入力終了したら、「次へ」を
クリックします。

すると、このようなメッセージが
出てきますので、「続行」を
クリックします。
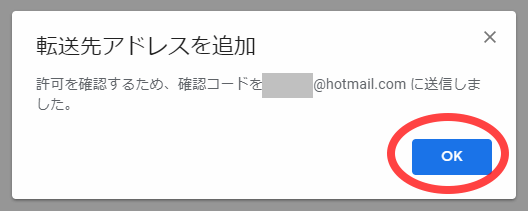
そして、「OK」をクリックします。
<7>転送先(hotmail)のメール確認
自分が所有する転送先hotmailを
開きます。
すると・・

このようなメールが転送先(hotmail)の
アドレスに届いています。
メールを開いて、内容を確認すると
下のような内容が書かれています。
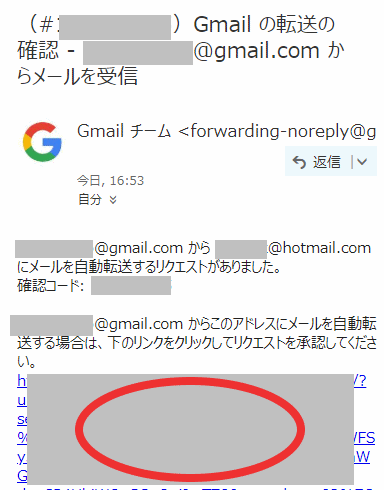
赤で囲った部分をクリックして承認を
許可します。
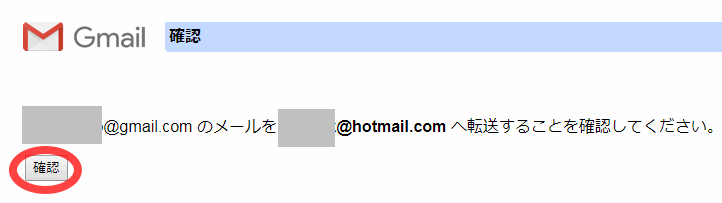
するとこのようなメッセージが
表示されますので、
「確認」をクリックします。
次に、このように表示されます。
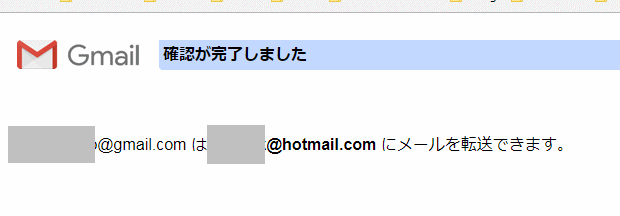
ようやく、確認が完了です。
<8>gmailの設定画面に戻る
新たに、gmailを開いて
「<3>設定を選択する」で行った
ようにして再び設定画面を開きます。
同じようにして、
<4>「メール転送と POP/IMAP」をクリックします。
すると今度は、
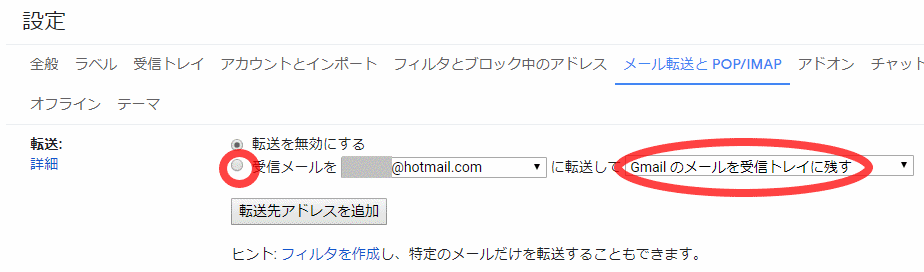
このように、設定したhotmailのアドレスが
入力された状態の画面が現れます。
初期の状態では、
「転送を無効にする」と
チェックが入っていますので
下の「受信メールを・・」をクリック
します。(図のようにして)
「Gmailのメールを受信トレイに残す」が
初期の状態で設定してありますので
この部分は、そのままにします。
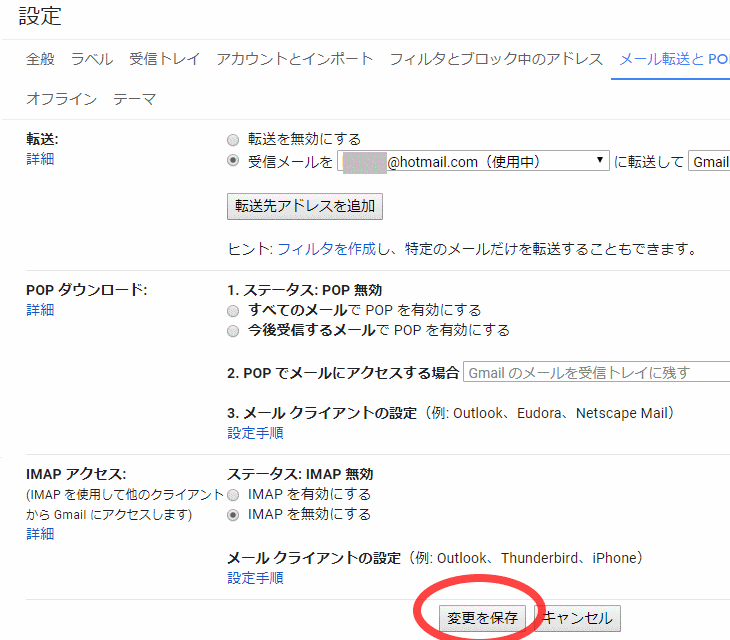
最後に、「変更を保存」を
クリックします。
これで、完了です。
Gmailがhotmailに転送(コピー)される
ようになります。
設定を解除すれば、また元に
もどります。
これは、hotmail以外のメールでも
同様に設定することができます。
お疲れ様でした~。
ようやく終わりです。

